
Electronを試してみた
明けましておめでとうございます。昨年は、多忙を言い訳にずいぶんブログをさぼってしまいました。弟子の手前、師匠が情報発信を怠るわけにはいかないので、今年は記事を増やしていきたいと思います。
さて、新年1発目は、Electronを試した記録です。Electronは、言わずと知れたマルチプラットフォーム向けデスクトップアプリケーションを構築するためのしくみです。
一昔前は、ちょっとしたデスクトップアプリを作るにはAdobe AIRが最高だったのですが、今や時代も移り変わり、デスクトップ環境にもHTML5の波が押し寄せているという状況です。
では、早速Electronを使ってみましょう。
環境
- Windows 10
- Node.js v6.9.4
- Git
記事内で言及しているコード、ファイル構成、スクリーンショットは、本日時点のものです。
Electronを最小構成で起動する
1. electron-quick-startリポジトリをクローンする
最小構成のアプリケーションを作るために、electron-quick-startというリポジトリが公式に用意されていますので、これを利用します。同リポジトリをクローンします。
2. npm install
必要なnpmパッケージをインストールするため、クローンしたリポジトリ上で、npm installを実行します。インストールには時間がかかるので、コーヒーでも飲みながら待ちましょう。
3. npm start
アプリを起動するため、npm startを実行します。成功すると、Hello World!というアプリが起動します。ウィンドウ右側にGoogle ChromeのデベロッパーツールらしきものがあるためChromeっぽく見えますが、きちんと個別に動作するデスクトップアプリです。
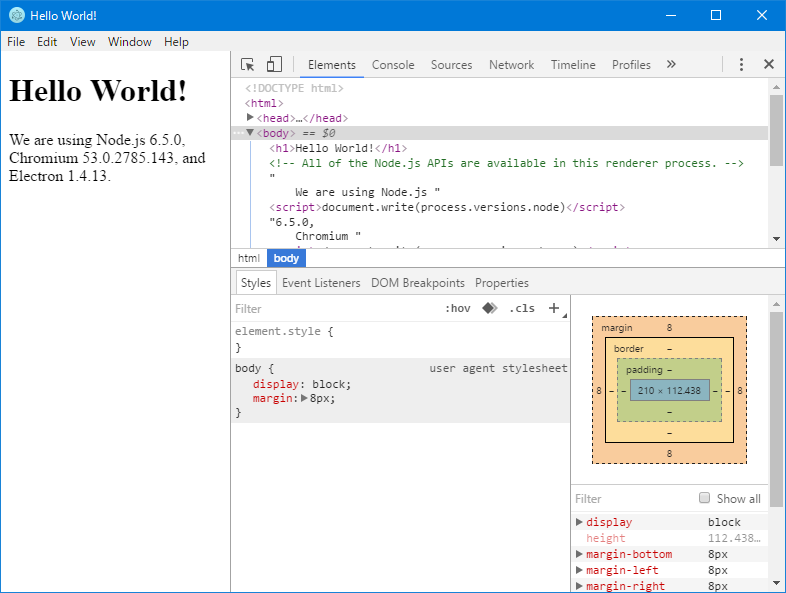
アプリを改変する
本記事では、Electronの詳しい内容については言及を避けます。以下の2点だけ改変をしてみましょう。
1. デベロッパーツールを非表示にする
最終的なアプリとして使うときには不要な、デベロッパーツールを非表示にしてみましょう。main.jsを開き、25-26行目のコードをコメントアウトします。
1 | // Open the DevTools. |
↓
1 | // Open the DevTools. |
保存し、再度npm startを実行すると、デベロッパーツールが消えました。
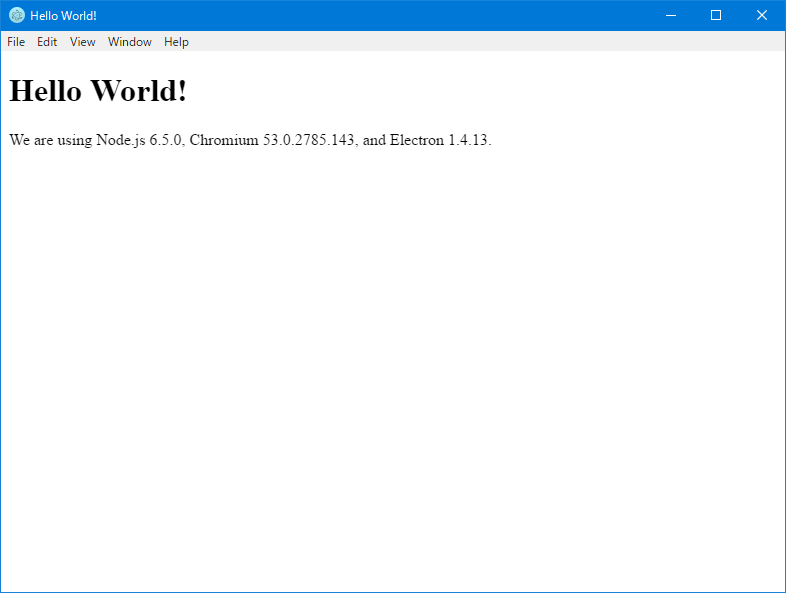
2. 表示される文字列を変更する
「Hello World!」と表示されている文字列を変更してみましょう。index.htmlを開き、8行目を改変します。
1 | <h1>Hello World!</h1> |
↓
1 | <h1>こんにちは世界!</h1> |
保存し、再度npm startで、文字列が変わるはずです。簡単!
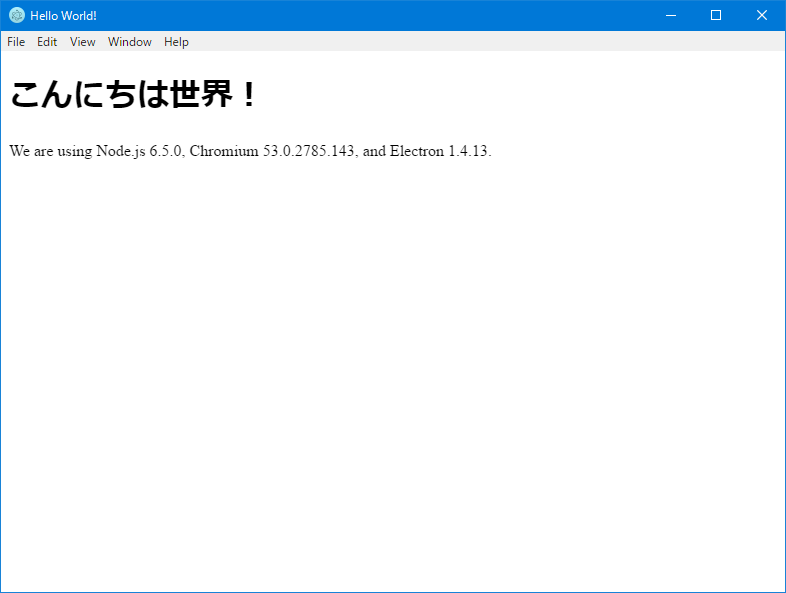
配布用パッケージをビルドする
作成したアプリを一般のユーザーに使ってもらうには、各OSに合わせて配布用パッケージをビルドします。公式の手順はかなり複雑なため、ここではサードパーティーかつオープンソースで開発されているelectron-packagerを利用しましょう。
なお、以下の手順はすべて管理者権限が必要になるはずですので、しかるべき環境で実行してください。
1. electronをインストールする
Electron本体も必要なので、npm install electron -gでグローバルにインストールします。インストール後、electron -vを実行すると、インストールされているElectronのバージョンが表示されます。
2. electron-packagerをインストールする
続いて、npm install electron-packager -gでグローバルにelectron-packagerをインストールします。試していませんが、ローカルにインストールしてnpm scriptsから利用することもできるようです。
3. ビルドする
以下のコマンドで、配布用パッケージをビルドします。
1 | electron-packager . FirstApp --platform=darwin,win32 --arch=x64 |
.の部分では、ビルドするアプリのパスを指定します。ここでは、先ほど作成したアプリのルートで実行するため、.を指定しました。
FirstAppの部分では、アプリの名前を指定します。具体的には、出力されるディレクトリ名や、実行ファイル名に使われます。
--platformでは、対象プラットフォームをカンマ区切りで指定します。darwinはmacOS向け、win32はWindows向けです。
--archでは、対象アーキテクチャをカンマ区切りで指定します。x64は64ビット向けです。
プラットフォームやアーキテクチャの指定が面倒であれば、--allとだけ指定することで、全対象に向けてビルドできます。
なお、私のWindows環境では、管理者権限がないとmacOS向けのビルドができませんでした。
ビルドが成功すると、対象ごとにディレクトリが作成され、その下に配布用パッケージが出力されます。パッケージごと配布し、実行ファイル(Windowsはexe、macOSはapp)を起動すれば、一般のユーザーにも利用可能です。
まとめ
やはり、手軽にデスクトップアプリを作れることが大きな利点ですね。ウェブの技術で作れるという特徴も、アプリ制作者の裾野を広げるという意味では興味深いところです。
なにかよさげなアプリを作ったら、またブログを書きます!